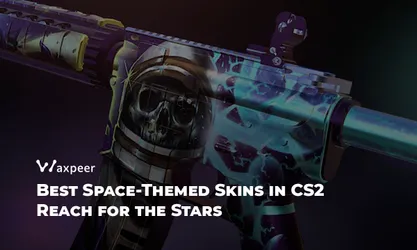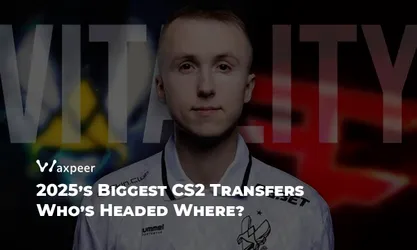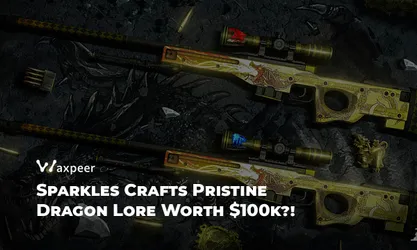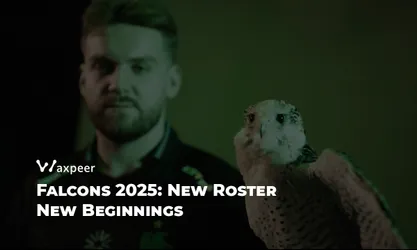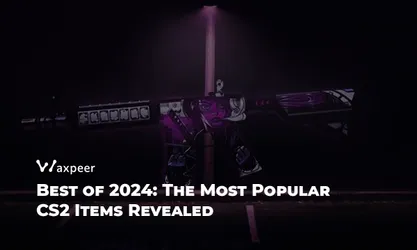CS2 FPS 修复:必备的顶级控制台命令
探索这些重要的 CS2 控制台命令,例如限制顶点着色器和关闭柔性粒子,以提升 FPS 并稳定性能。
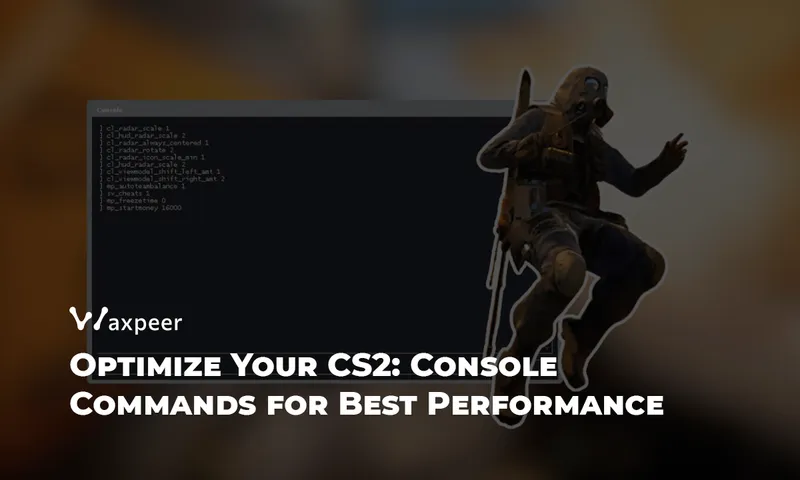
在关键局中因掉帧和卡顿而感到疲惫了吗?以下这些控制台命令或许能成为让游戏更流畅的秘密武器。
为什么要使用控制台命令?

CS2 在开发者控制台中隐藏了许多设置,你可以通过游戏设置启用。一旦打开,你就可以自定义从视觉效果到性能优化的方方面面。对于许多玩家来说,输入几个关键命令就能让游戏从卡顿变得如丝般流畅,实现三位数的 FPS。
推荐命令
1. softparticlesdefaultoff
此命令禁用柔和粒子效果。柔和粒子通常出现在烟雾和爆炸效果中,看起来很漂亮但对性能有一定影响。关闭它可以让 GPU 专注于更关键的渲染任务,比如精准呈现敌人的头部位置。
2. limitvsconst
输入 limitvsconst 256 来限制游戏中顶点着色器的数量。通过减少这些顶点操作的数量,特别是对低配置电脑,可以显著提升帧率。
3. r_drawparticles 0
想移除大部分视觉特效吗?这个命令能去掉枪口闪光、水花等大多数粒子效果。虽然可能让游戏画面显得有点单调,但对于低端设备来说,这样的性能提升绝对值得一试。
4. threads <核心数>
虽然这是一个老方法,但有时候老方法还是好用。如果你的 CPU 有多个核心(基本上都会有),告诉 CS2 使用所有核心可以更均匀地分配任务。需要注意的是,如果你的系统已经很好地自动管理这些资源,可能不需要调整——建议尝试后观察效果。
5. cl_allow_animated_avatars false
动画头像可能有趣,也可能分散注意力。禁用它可以确保系统不会浪费资源渲染这些动画。这对帧率的提升可能有限,但积少成多,总会有帮助。
6. engine_low_latency_sleep_after_client_tick true
这个较长的命令可以通过优化引擎的睡眠周期来稳定帧率。本质上,这相当于告诉游戏引擎“不要让随机的引擎任务影响我的性能”。如果你注意到奇怪的性能波动,可以尝试此命令。
如何使用这些命令
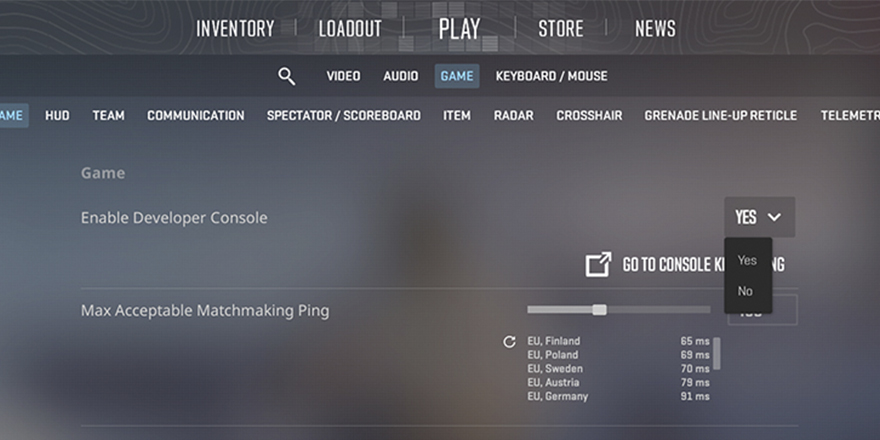
启用开发者控制台:进入设置 > 游戏 > 启用开发者控制台(~),然后在游戏中按下
~键打开控制台。输入命令:按显示的格式准确输入每个命令(例如
softparticlesdefaultoff),然后按 Enter。测试和观察:如果需要,可以调整命令。有些命令可能会让游戏画面变得奇怪,但能提升 FPS;也有些可能效果不明显。找到最适合你的设置。
小贴士:你还可以将这些命令添加到配置文件中,这样每次启动游戏时就不需要重新输入。
风险与回报
请记住,关闭特效和限制着色器可能会让游戏画面体验大打折扣。如果你注重视觉效果,可以先尝试较少的调整,看看在不牺牲太多画面效果的情况下能获得多少性能提升。一些命令可能会根据你的硬件和操作系统表现出不同效果,因此结果可能因人而异。
如果你在优化游戏性能的同时想提升外观,不妨看看 Waxpeer 上的皮肤交易。毕竟,当游戏运行更流畅时,为什么不顺便让自己更帅气一点呢?